發生狀況
1. 只有特定程式或遊戲會發生無法利用IME注音輸入中文,只能輸入英數,並且顯示IME已停用。但是其他程式可以正常使用IME注音輸入法輸入中文。
2. IME注音輸入法突然之間消失,無法切換成注音中文輸入,也無法從工作列或桌面語言列找到注音中文法。
3. 該Windows 10電腦只有安裝 或 只使用微軟注音輸入法。
另外,如果你有『啟動使用Windows 10 新版微軟注音輸入法時,整個電腦在輸入注音與中文時,電腦系統會變很慢』的問題,建議請依照連接的方式解決。
建議您先啟動鍵盤輸入法的【在桌面語言列可用時使用它】功能
在進行以下找回注音輸入法的解決方案前,我強烈建議您先去啟動【在桌面語言列可用時使用它】的功能,因為這功能一啟動,只要你一找回【中文(繁體,台灣-微軟注音)】輸入法時,其會自動顯示注音輸入法的語言列,這也表示可以進行注音中文輸入了。
如何啟動【在桌面語言列可用時使用它】?
請到【Windows 設定】>【時間與語言】>點選【語言】,並點選【鍵盤】,即可找到下面畫面,並勾選紅色框框處。
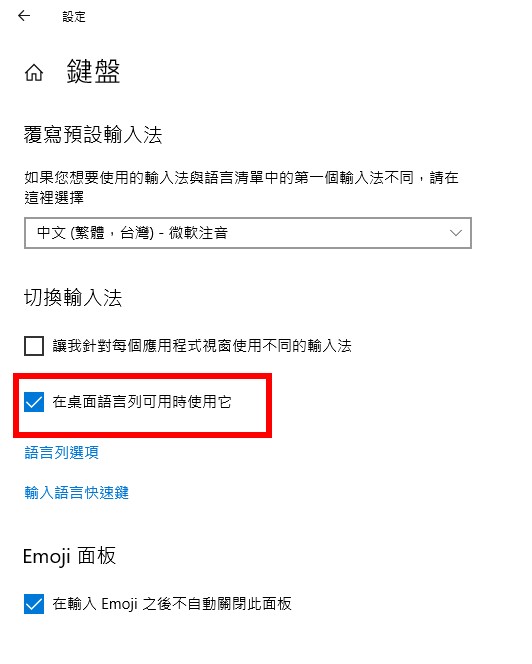
解決方式 一: 新增其他中文輸入法
一. 請先完全關閉有問題的程式或遊戲。
二. 舊版Windows 10請到【Windows 設定】>【時間與語言】>點選【地區與語言】
新版Windows 10 則是請到【Windows 設定】>【時間與語言】>點選【語言】

三. 點選【中文(臺灣)】語言的【選項】>新增 【微軟倉頡】 輸入法 之後即可正常輸出文字。

四. 先按新增鍵盤,然後新增 【微軟倉頡】 輸入法 之後即可正常輸出文字。

五. 新增微軟倉頡輸入法一旦完成,就可以開啟原本打不開IME或使用注音輸入法的程式或遊戲,即可正常使用注音輸入法。


解決方式 二: 上下調動國家地區語言與【中文(繁體,台灣)】語言的位置
使用這【找不到注音輸入法語言列】的解決方式之前,必須先安裝其他國家地區的語言,例如日文、美國英文等,然後因為在台灣日常都是以【中文(繁體,台灣)】為主要語言顯示,所以我們只要上下調動【其他語言】跟【中文(繁體,台灣)】的位置,但最後依然還是會將【中文(繁體,台灣)】調為第一個語言顯示,這時繁體中文法語言列就會出現(並且是你設定的預設繁體中文輸入法,如果是IME注音輸入法,就會出現ㄅ的圖示)。
一. 請到【Windows 設定】>【時間與語言】>點選【語言】,確定有新增過其他語言(下圖範例是日文),如果沒有可以新增日文或英文。然後將非預設的地區語言按其【向上】的箭頭,讓該語言暫時為第一個語言顯示。【中文(繁體,台灣)】則必須暫時離開地一個語言顯示的位置。
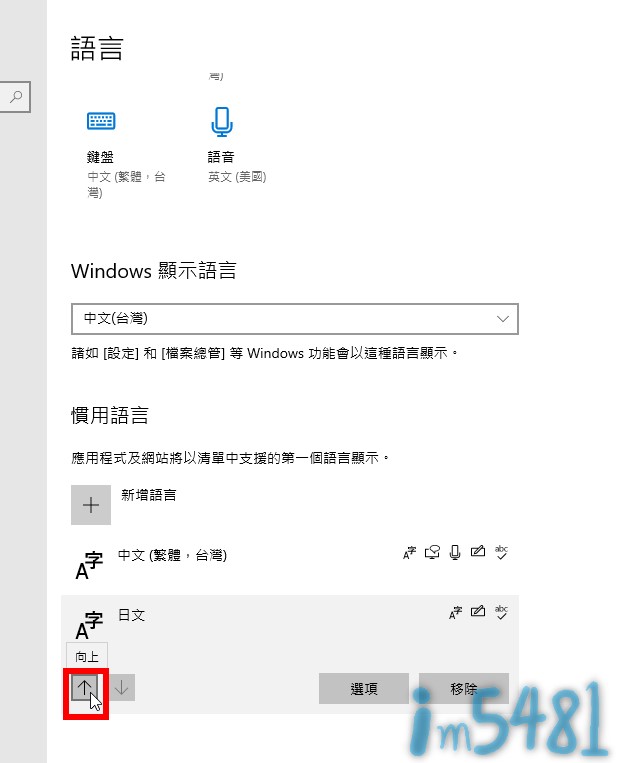
二. 再將【剛剛調為第一個語言顯示之語言】,按【向下】的箭頭(圖片中示範的是日文);
另外也可以直接將【中文(繁體,台灣)】 按其【向上】的箭頭,目的就是要讓【中文(繁體,台灣)】回復為第一個語言顯示之語言。
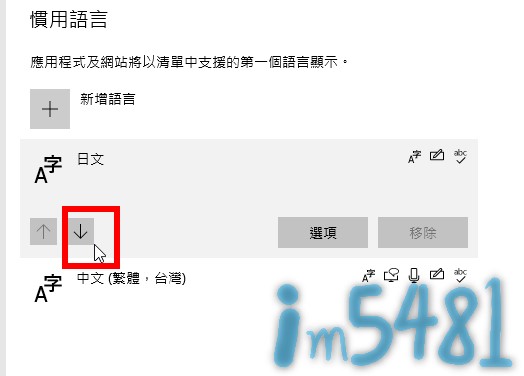
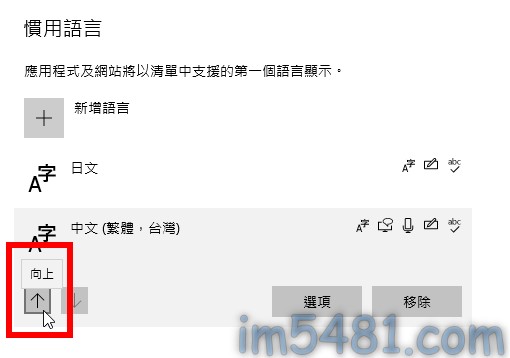
三. 【中文(繁體,台灣)】調回並回復為第一個語言顯示之語言的同時,中文輸入法的語言列就會重新出現。

解決方式 三: 調動 鍵盤【覆寫預設輸入法】設定
一. 請到【Windows 設定】>【時間與語言】>點選【語言】,並點選【鍵盤】

二. 我們來到這邊是要調動覆寫預設輸入法的設定,例如下圖範例是設定成【中文(繁體,台灣-微軟注音)】,另外建議可以開啟【在桌面語言列可用時使用它】的功能。
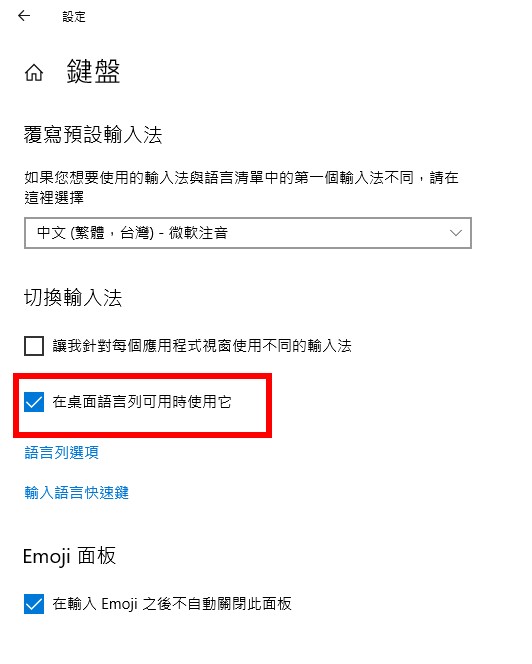
三. 選擇覆寫預設輸入法的選項,例如我們原本預設為【中文(繁體,台灣-微軟注音)】,我們可以調回【使用語言清單(建議)】。(或者是反之)
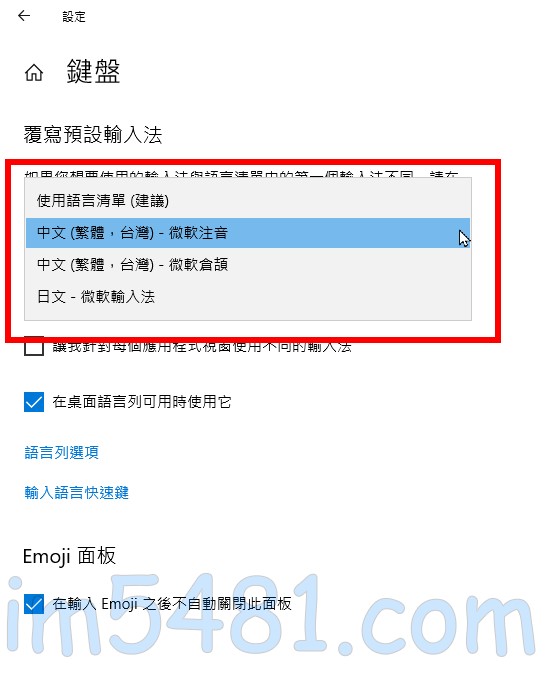
四. 在調動覆寫預設輸入法的選項調為【使用語言清單(建議)】的同時,這時【中文(繁體,台灣-微軟注音)】應該就會顯示在語言列了,這時就可以中文注音輸入。
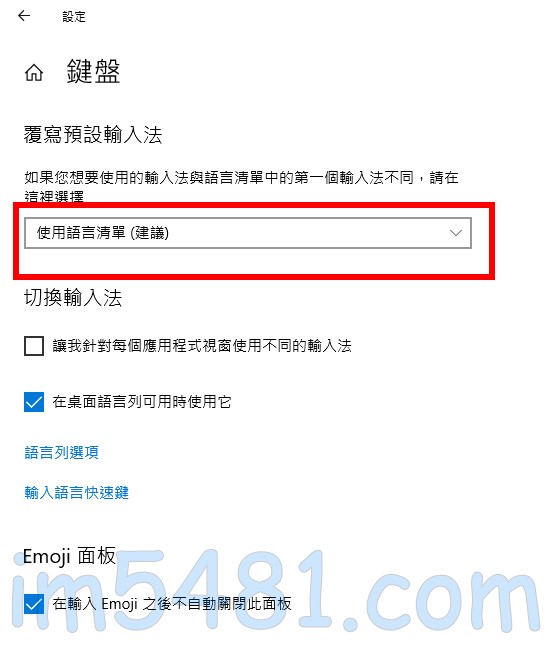

使用Windows 10 新版微軟注音輸入法時,整個電腦在輸入注音跟中文會變很慢,建議請依照此方式解決。
我記得約在2020年中時,Windows 10內建的新注音的新注音輸入法,不知道為何突然超級吃CPU資源,特別是舊硬體的電腦系統,造成我們在使用新注音輸入法輸入中文時,整台電腦慢到不行! 打字打出一肚子氣!
因為新微軟注音輸入法輸入而電腦變慢的解決方法
一. 請到【Windows 設定】>【時鐘與語言】>點選【地區與語言】

二. 點選【中文(臺灣)】語言的【選項】

三. 選擇【鍵盤】中的【微軟注音-輸入法】,再點選其【選項】
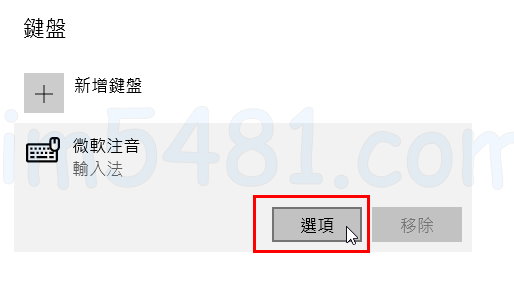
四. 進入微軟注音輸入法的選項之後,點選【一般】。
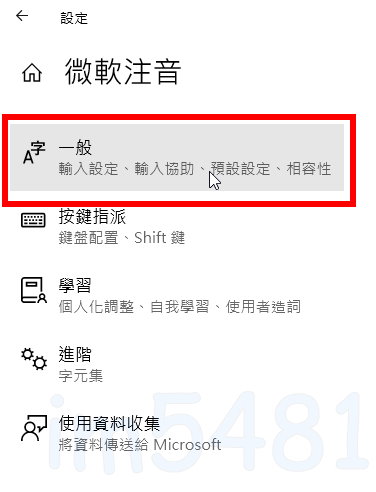
五. 開啟『使用舊版的微軟注音』。
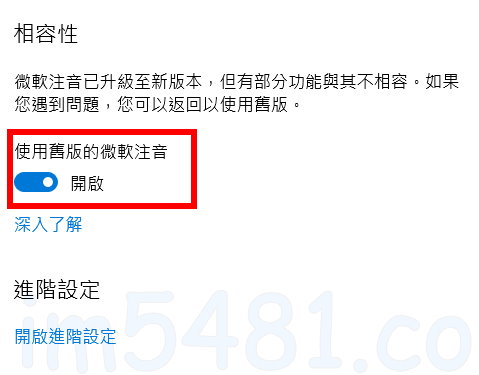
改用舊版的微軟注音輸入法,就可以改善較為低效能的舊電腦硬體在做注音輸入法輸入中文時的卡頓問題。如果日後想換回新版的微軟注音輸入法,或微軟已經解決新版微軟注音輸入法過度吃資源的問題,請關閉此選項。
但老實講,即使我現在用的是AMD 5850U+32GB的NB,我還是選擇『使用舊版的微軟注音』。畢竟出問題時,就連個短短幾行中文選字都要等半天,實在沒有那個耐心~!

你的部落格置頂文章太長了,對於像我這種每天都回來看看有沒有新玩意的人來說造成很大困擾,還是你只留標題就好?
讚讚
好吧!那篇文章就不至頂了,感謝提醒!
讚讚
還是沒有切到中文阿….更狂的是連倉頡也只有英文可以打o_O
讚Liked by 1 person
對 加了倉頡也還是不行…
讚讚
我這邊發生問題的電腦,都直接用日文當主要語言了…結果中文輸入就沒有問題.
讚讚
真的解決了問題,非常感恩
讚讚
有解決我的疑難 感謝大大
讚讚
問題解決了
感謝您的資訊分享!
讚讚
it doesn’t work
讚讚
解決了我的問題 很實用很棒的文章
讚讚
我是重灌了win10精簡版後就打不出注音來啊!
而後來找了一些文章照它們上面的步驟去做
結果螢幕上左下角的ㄅ半出現了
可是還是打不出注音出來啊?
讚讚