適用系統:Windows 7、Windows 8皆適用
首先說明應該是Epson印表機驅動程式的問題,無法直接從『新增網路、無線或BlueTooth印表機』去設置EPSON LQ-300+的印表機驅動程式。Windows 7 跟Windows 8都會回答找不到適當的印表機驅動程式。
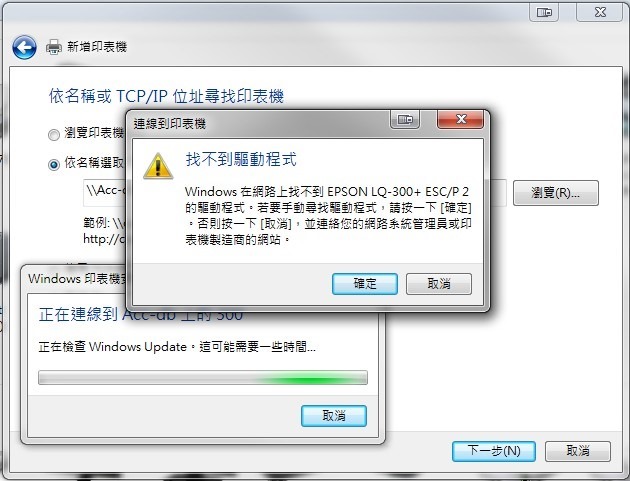
Windows 會回答找不到EPSON LQ-300+驅動程式 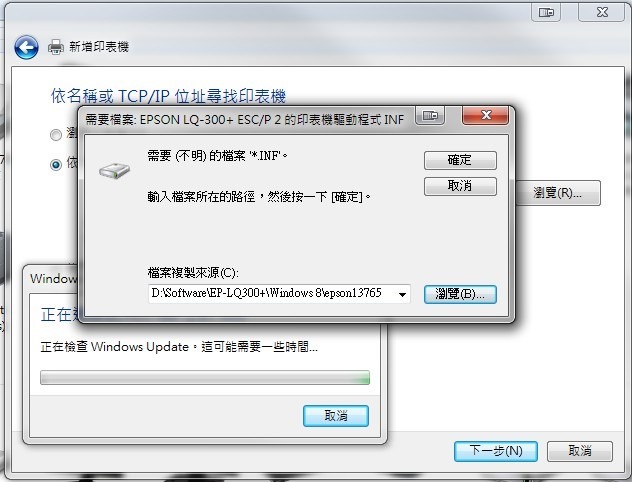
即使提供正確的EPSON LQ-300+的驅動程式,Windows 依然無法找到適當的印表機驅動程式 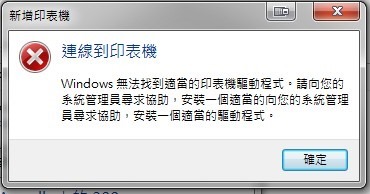
即使提供正確的EPSON LQ-300+的驅動程式,Windows 依然無法找到適當的印表機驅動程式 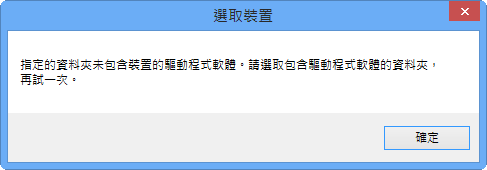
安裝EPSON LQ-300+ 驅動程式,卻出現指定的資料夾為包含裝置的驅動程式軟體
正確安裝驅動程式的方式是:
1. 在『裝置和印表機』選擇『新增本機印表機』。Windows 8可以直接選擇『我想要的印表機不在清單上』→『以手動設定新增本機印表機或網路印表機』。
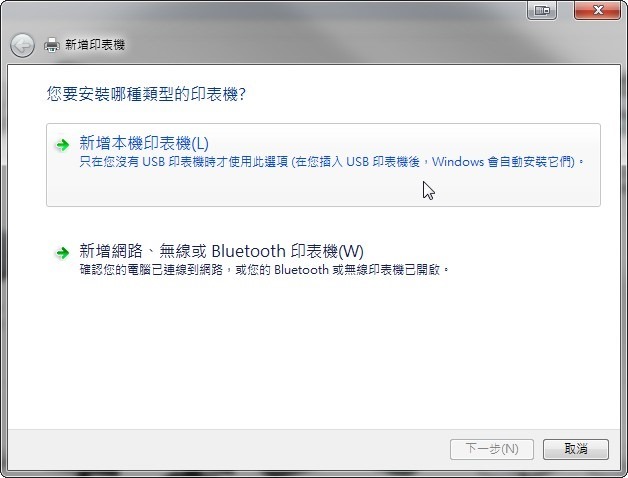
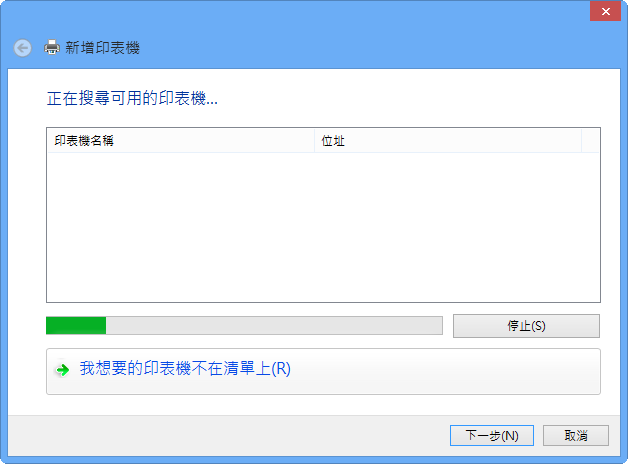
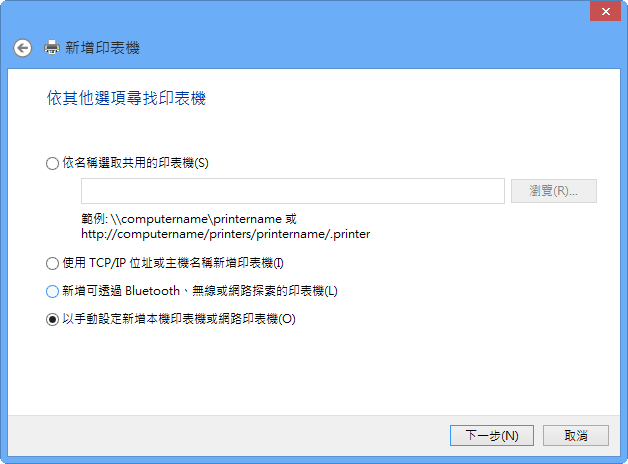
2. 選擇『建立新的連接埠』、『Local Port』,然後按『下一步』
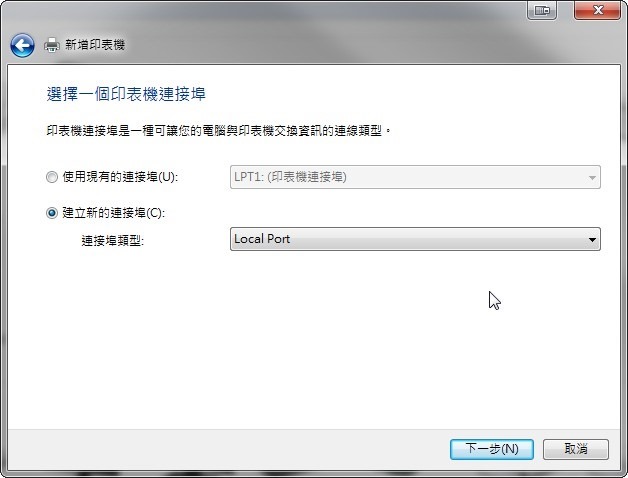
3.輸入\\(網域內分享印表機之電腦名稱)\(共用印表機名稱)。
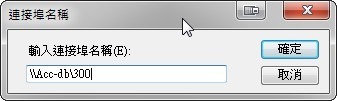
4. 選擇可以用的驅動程式(示範電腦為Windows 7, 有 Windows update的驅動程式可用,從EPSON官方網站下載的LX-300+ /II驅動程式也可以使用(本文章下方有提供連結)。Widnows 8請參考Windows 8 Epson LQ-300+ II 驅動程式安裝)
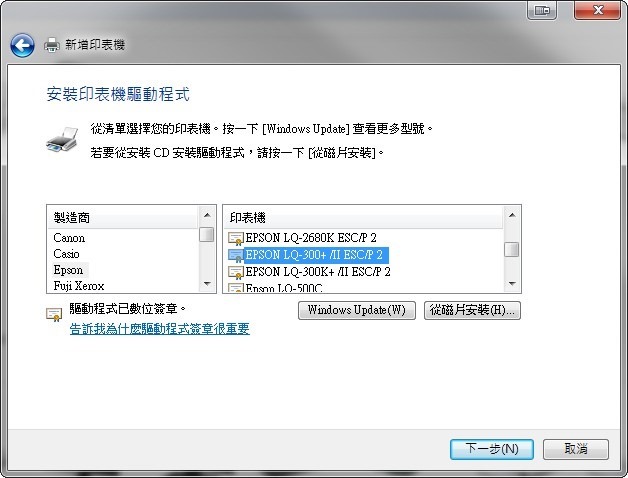
5. 然後就依照一般印表機的設定進行設定,選擇想要安裝的驅動程式或已經安裝過的驅動成,這就可以完成『共用』印表機的連線設定。Widnows 8在設定好印表機之後,建議重新開機,會比較容易在『裝置和印表機』找到新增的印表機。
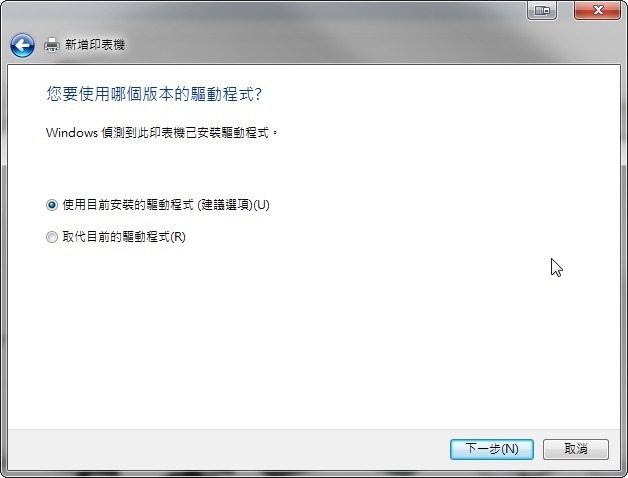
6. 另外,也可以先設定『Standard TCP/IP Port』,隨便用一個IP(例如192.168.1.123), 先設定好印表機跟驅動程式之後…
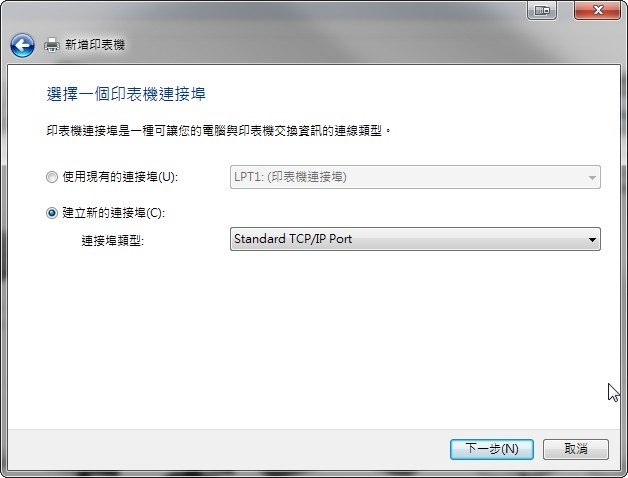
7. 再到印表機的內容->連接埠,選擇『新增連接埠』,然後先選擇『Local Port』再按『新增連接埠』,輸入『\\(網域內分享印表機之電腦名稱)\(共用印表機名稱)』,然後選擇該『Local Port』為其連接埠,就可以連線共用使用。
如果電腦有帳號分享的管制,請先搞定此段帳號跟開放分享的設定!
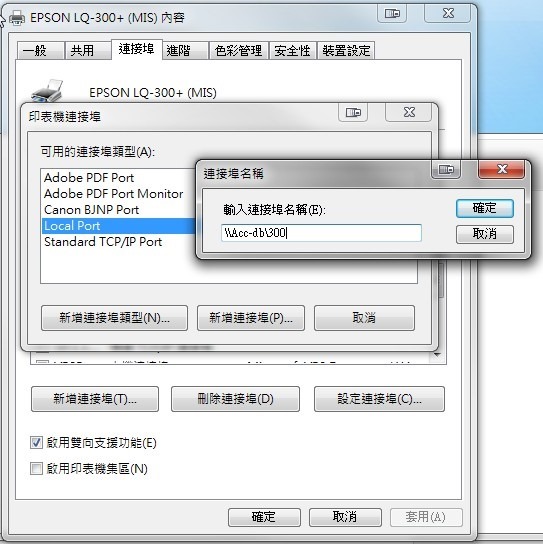
8. 如果電腦之間的IP不同網段或不同網域的話,則必須改用共用電腦之IP,並且要在共用電腦開啟一個可授權印表機分享的帳號。要連線的電腦可以先用『執行』->輸入\\共用電腦的IP, 看是否可以看到該『共用印表機』,可以看到印表機,才有辦法連線! 如果沒有,就必須去搞定分享共用印表機電腦的帳號設定,例如新增一個列印專用的帳號或開放guest的共用印表機列印權限。
如果操作較熟的使用者可以直接使用『Standard TCP/IP Port』建立連線。
或隨便用一個IP, 先設好印表機,然後再到印表機內容之連接埠,選擇『新增連接埠』,然後先選擇『Standard TCP/IP Port』再按『新增連接埠』,再按『新增連接埠』,輸入『\\(分享印表機之電腦IP)\(共用印表機名稱)』,設定正確的話,Windows 就可以列印。
(下面圖片連接埠 \\192.168.1.123\300 只是個範例,要設定正確跟可以正確列印才是重點!)

LQ-300+ / LQ-300+ II / EPSON LQ-310 驅動程式下載
台灣 EPSON LQ-310 驅動程式下載 —-如果你的作業系統比Windows 7、Windows 8還新,但卻找不到EPSON LQ-300+/EPSON LQ-300+ II的驅動程式,那你可以安裝EPSON LQ-310 驅動程式來使用。
Windows 8 Epson LQ-300+ II驅動程式安裝

我有一台LQ 300裝在Win 7上面,做成網路共用印表機。沒想到,另台電腦的Win 8.1竟然無法新增這台網路印表機。 弄了一個下午,多謝您的詳細解說,終於把這台舊印表機搞定。不過用win 8內建的LQ 300驅動程式是有問題的,不然他就不會一直出現要重新找驅動程式的訊息了,再者您說的LX-300+ /II驅動程式雖然可以用您的方法成功的安裝,可是印出來的字體是糊的,解決的方法是直接下載Epson LQ-310 的Win 8.1 64位元驅動程式(而不要用LX-300+ /II驅動程式),再照您的步驟進行即可,最後於下拉選單直接選EPSON LQ-310 ESC/P2,就可以正常使用。
以上的經驗,提供您分享,也再次謝謝您的詳細圖文解說。
讚讚
謝謝您的經驗分享,我也已經加入相關的下載連結。
讚讚
有效的方案,從windows 7 分享LQ300給XP,不過開始時未將名稱剪短,所以一直卡在新增連接埠
讚讚
您好: 我將lq300從win7分享出去,依照上述的方式設定, 在別台PC列印時, 只有在測試第一張時可以成功, 之後必需要重開機, 才能列印一張, 又停了。原本本機的也很怪, 設定後當下可以無限次列印, 但隔天又不能使用了, 連其他PC要連線列印也印不出來,不知是什麼原因造成的
(主機板沒有LPT port 我另外購買一個轉USB的轉接)
讚讚
1. 轉USB的轉接,有相容性跟不穩定的問題! 不建議使用!(大都用的是PL-2305,這個是老ic了~!)
2. 要簡易設定區域網路的點陣式印表機分享,我強烈建議使用ZO PA301 印表機伺服器,穩定又好設定! 而且電腦又不用一直開機! 特別是對於電腦硬體跟系統操作不夠精深的人,這真的是方便許多!
3. 有些主機板依然有提供印表機埠的擴充,詳情可詢問主機板廠商或詳閱其說明書。
4. 現在市面上的新商務桌上型電腦依然還是有印表機埠。
讚讚
哈
有程度喔
不賴
讚讚
万分感激!!我找这个解决方案找了好久!!给你100个赞!
讚讚
各位好
我是使用LQ-300+的點陣式列表機
搭配WIN8
搭配LPT轉USB
目前遇到設定問題
請問我應到哪裡下載驅動程式 謝謝!
我在中文與英文版 都找不到FOR WIN8 的驅動
麻煩各位了
讚讚
我另外一篇文章有寫:
windows-8-epson-lq-300-ii-驅動程式安裝
讚讚
而且本文章的內容也有寫到『Widnows 8請參考Windows 8 Epson LQ-300+ II 驅動程式安裝)』。所以你根本就只是想要答案,根本沒用心在看文章。
讚讚
不好意思 我有認真試過了
我的型號 LQ-300+ 無法實用Epson LQ-300+ II 驅動程式
我也更新過驅動 還是找不到跟LQ-300+搭配的驅動
所以才留言求救
讚讚
印表機埠轉USB的轉接,有相容性跟不穩定的問題! 不建議使用!(大都用的是PL-2305,這個是老ic了~!)
讚讚
強烈建議使用ZO PA301 印表機伺服器,穩定又好設定! 其設定好之後就可以透過網路卡的RJ-45直接列印。
讚讚
另外EPSON LQ-300+~LQ-300 II+~LQ-310 的驅動程式都可以共用。 只是LQ-310的驅動程式真的印字會清晰一點。
讚讚
剛解決了! 要到國外網站下載LX-300+ /II ESC/P 2 就可以了
提供給跟我有相同問題的人參考
讚讚
請問可以提供下載的聯結網址嗎?
感謝!
讚讚